このページでは、Googleアカウント(gmail)の作成する方法を解説していきます。
グーグルアカウントを初めて作成する人や、作成手順をもう一度確認したい人向けの記事です。複数アカウントを作成・保持することも可能。
たとえば、ビジネス用に一つ利用してプライベート用にもう一つアカウントを持つこともできます。
Googleアカウントは13歳以上でないと作成できませんが「ファミリーリンク」を使えば13歳未満でも保護者の管理の元でGoogleアカウントを作成できます。
Googleアカウントの作成手順
Googleアカウントは下記手順で簡単に作成可能です。
- 氏名・ユーザー名・パスワードを入力
- 生年月日・性別を入力
- 利用規約に同意
作業時間はスムーズにいけば約5~10分程で完了します。それでは作成手順を見ていきましょう。
Googleアカウントにアクセスする
まずは下記のリンクからGoogleアカウントにアクセスしてください。
リンクを押すとGoogleアカウント作成ページが表示されるので、それぞれの項目を入力していきましょう。
Googleアカウントはスマホかパソコンがあれば誰でも無料で作成可能です。
登録する名前を入力する
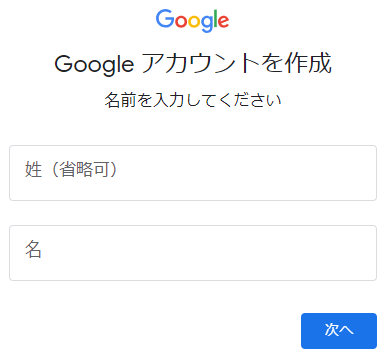
自身の好みのユーザー名は既に使用されている場合があります。その場合は別のユーザー名を入力しなおしましょう。
Google アカウントで本名を聞かれることはなく、入力画面の最初にあるユーザー名の部分がメールアドレスになります。
生年月日等を入力する
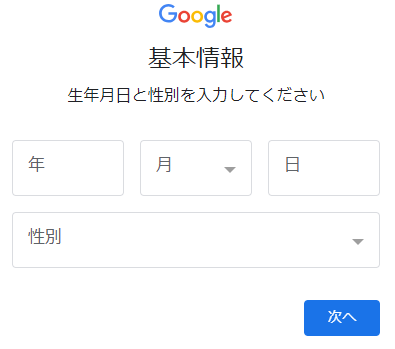
生年月日と性別を入力・選択します。
生年月日は年齢確認のために使用される情報なので正確に入力するようにしましょう。
性別に関してはどちらを選んでも問題ありませんが、偽りなく選択しておくに越したことはありません。
Gmailアドレスを選択する
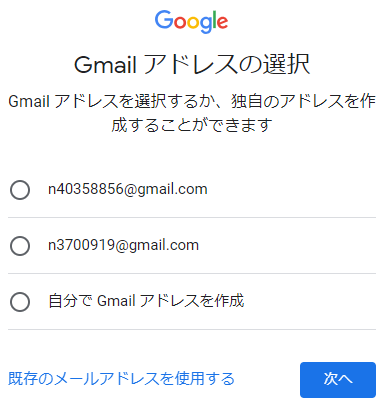
先程入力したユーザー名の部分がメールアドレスになっています。(ひらがな・カタカナ・漢字は表示されない)
自分でGmailアドレスを決めることができるので、ユーザー名のアドレス以外を選びたい場合は自分で作成しましょう。
自身で設定する場合はすでにそのアドレスが使用済みになっている場合もあります。
パスワードを作成する
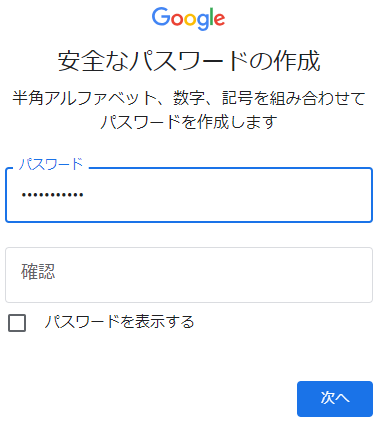
半角アルファベット・数字・記号などを組み合わせてパスワードを決めます。
半角アルファベット・数字・記号の3種類を使う必要はなく、たとえば半角アルファベットと数字だけでも作成可能です。
パスワードはログイン時に必須になるので忘れないようにしましょう。
確認コードを受け取り入力する
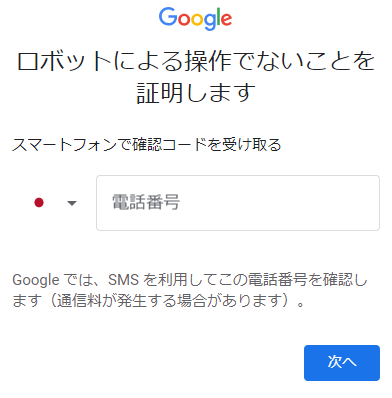
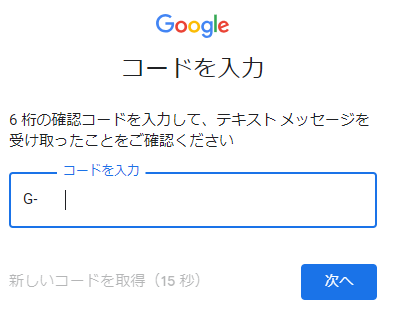
ロボットではないことを証明するために、自身の電話番号を入力して確認コードを受け取ります。
確認コードはSMS(ショートメール)で送られてくるので、誰かとやりとりすることはありません。
ここでは確認コードを受け取るためだけに電話番号を使用されるため、電話番号を登録するかしないかは後で設定できます。
確認コードを入力する
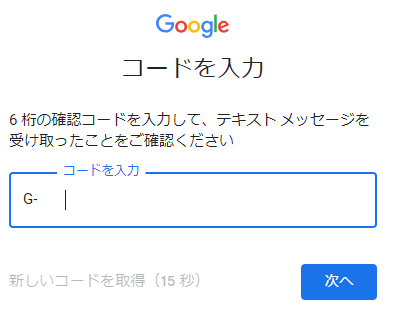
SMS(ショートメール)で送られてきた確認コードを入力します。
何らかの不具合でSMS(ショートメール)がスマホに送られてこなかった場合は、再度新しいコードを取得しなおしましょう。
再度送られてくる確認コードは別のものに変更されています。
再設定用のメールアドレスを追加する
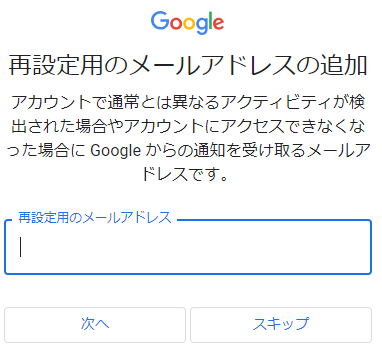
何らかの不具合でアカウントにログインできなくなった場合の非常用に、別のメールアドレスを追加しておくことができます。
この項目はスキップ可能で設定しなくても次に進めます。
電話番号を追加する

アカウントのセキュリティ保護のために電話番号を追加することができます。
この項目はスキップ可能で設定しなくても次に進めます。
アカウント情報を確認する
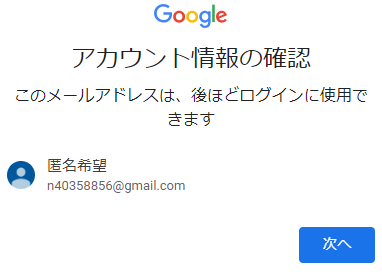
ここまで設定したアカウント情報を確認します。
氏名とメールアドレスが間違っていないかを確認しておきましょう。
プライバシーポリシーと利用規約を確認・同意する
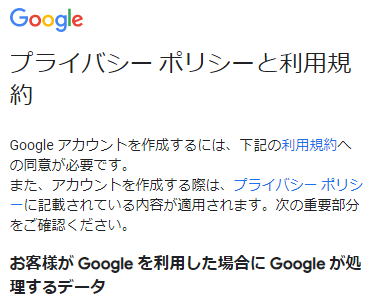
プライバシーポリシーと利用規約に目を通してから、下側にある『同意する』を押します。
お疲れさまでした!これでGoogleアカウントの作成は完了です。
Googleアカウントにログインする
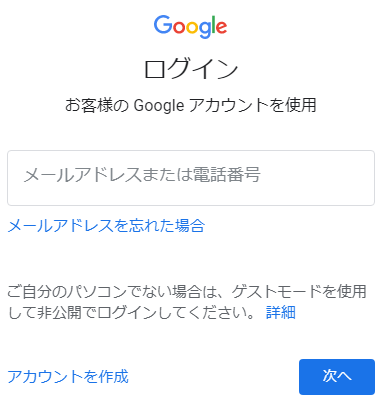
Googleアカウントの作成が完了した後は、Googleアカウントにログインしてみてください。
先程設定した自身のメールアドレスとパスワードを入力します。
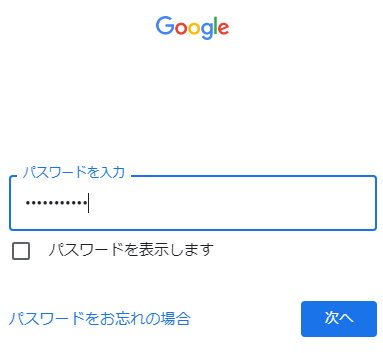
メールアドレスとパスワードは忘れないようにメモを残しておきましょう。
グーグルアカウント作成の注意点
Googleアカウント作成をしてそのままGmailでメールを送ると、あなたが最初に設定した名前が相手に伝わる仕組みになっています。
Gmailの初期設定では、グーグルアカウント作成時に入力した名前の「姓」「名」が相手に通知されてしまいます。
本名を知られたくない場合には、設定で表示される名前を変更しておきましょう。
- GoogleアカウントでログインしてGmailのトップ画面を開く
- Gmailの右上の[歯車]をクリックし [設定]を選択
- メニューから[アカウントとインポート]をクリック
- 名前の欄の右側にある[情報を編集]をクリック
- メールアドレス編集のポップアップ表示後に名前の下にあるラジオボタンを選択
- 相手に表示したいニックネームを入力し[変更を保存]をクリック
電話番号と再設定用のメールアドレスの入力は省略することもできます。(入力しなくても良い)
セキュリティ面を強化したい場合は電話番号と再設定用のメールアドレスを設定しておきたいところですが、とりあえずサクッと簡単に作りたい場合は省略しましょう。
ハピタスに会員登録する方法
このブログでは、ポイントサイト【ハピタス】でポイ活をする方法を解説しています。
ポイントサイトに登録する時は、Gmailなどのフリーメールアドレスを利用すると使い勝手がよくなります。
ハピタス登録はメールアドレスと電話番号さえあれば5分で完了します。
電話番号がなくても会員登録をすることはできますが、そのままではハピタスで貯めたポイントを交換できなくなっています。
ハピタス登録に必要なものは以下の1つです。
- メールアドレス
ハピタスに登録する手順は以下の3ステップです。
- ハピタスサイトを開く
- メールアドレスとパスワードを入力する
- 会員登録情報を入力する
ハピタスサイトを開く
まずはパソコンかスマホで以下の登録バナーを押しましょう。
▼ハピタス会員登録はこちらからどうぞ▼
上記バナーからの登録でキャンペーンポイントの獲得チャンスを得られます。
移動したハピタスサイトの会員登録ページにある『会員登録する』ボタンを押して、ハピタスの会員登録を済ませましょう。
QRコード読み取りで登録が完結することを紹介しているブログもありますが、ハピタスオリジナルの登録QRコードは存在しません。
たとえQRコードを読み込んでもこれから解説する項目を入力する必要があります。
メールアドレスとパスワードを入力する
『会員登録する』バナーを押すと、以下のページに移動します。
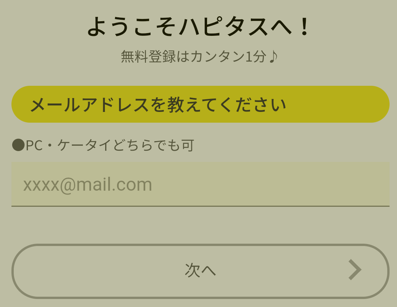
パソコンまたはスマホのメールアドレスを入力して、次のページでパスワードを設定します。
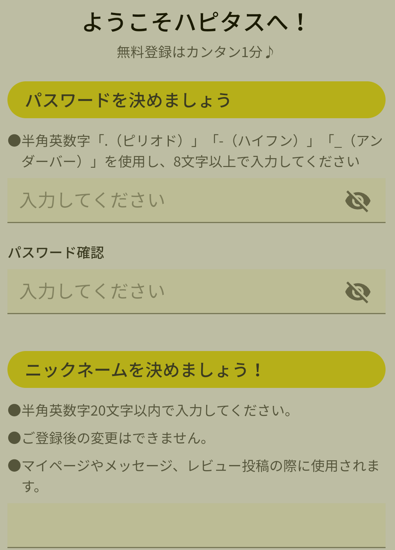
パソコンから会員登録する場合でも、入力画面が少し違うだけでやり方は同じです。
会員登録情報を入力する
ハピタス会員登録画面に移動すると以下の入力・選択を求められます。
- ニックネーム
- 性別
- 生年月日
- お住まいの都道府県
- ご職業
- ハピタスからのお得な情報を受け取る

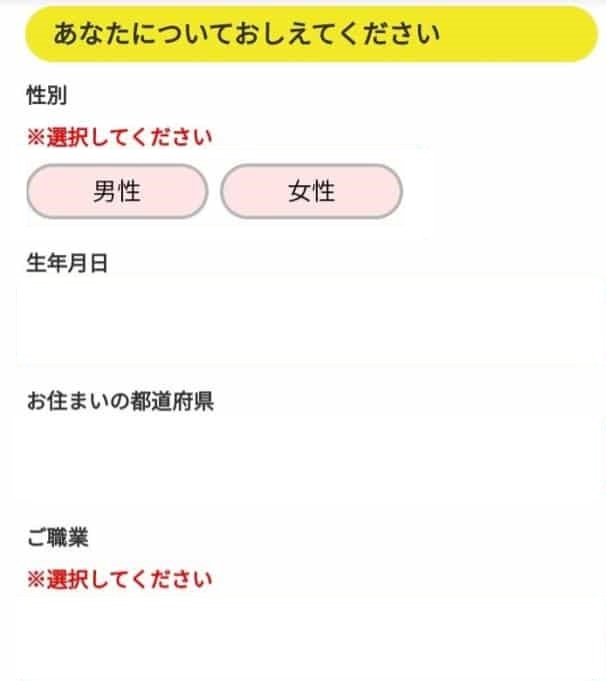
全ての項目を入力・選択後に『同意して登録する』を押せば登録が完了します。
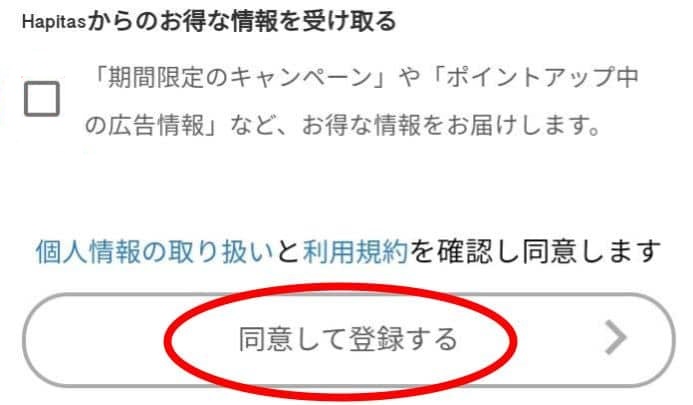
全ての項目を入力・選択後に『同意して登録する』を押せば仮登録が完了します。
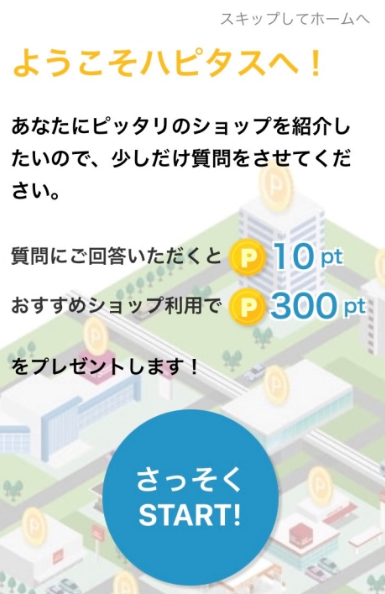
お知らせメールを確認する
会員登録時に指定したメールアドレスに、ハピタスからメールが届いているので確認します。
メール本文に記載されているURLをクリックすることでメールアドレスの認証完了です。
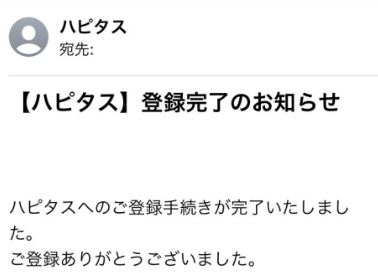
ハピタス登録が完了した後に、秘密の質問を設定しておきましょう。
秘密の質問は後からでも設定することができます。
秘密の質問を設定する
ハピタスで貯めたポイントを交換して使うときには「秘密の質問」の設定が必要になります。
万が一、貯めたポイントを勝手に使われる被害を防ぐためにも、ポイント交換時に秘密の質問に対する回答が必要になっています。
秘密の質問内容は以下の6パターンです。
- 母親の旧姓は?
- 初めて飼ったペットの名前は?
- 小学6年生時の先生の名前は?
- 初恋の人の名前は?
- 通っていた保育園(幼稚園)の名前は?
- 初めて好きになったアイドルの名前は?
詳しくは別ページで解説しているので参考にしてください。
紹介キャンペーンの条件を満たして特典をもらう
ハピタスの会員登録完了後は、紹介キャンペーンの獲得条件を満たして特典を受け取りましょう。
ハピタスは毎月のように友達紹介キャンペーンを実施しており、入会特典として1,000円分くらいのポイントがもらえます。
ハピタスに登録して広告案件を利用すれば広告報酬と紹介特典をもらえるので、気になった広告はガンガン利用していきましょう。
おすすめのお得案件は当ブログの別ページで紹介しているので参考にしてください。
グーグルアカウント(gmail)を作成するやり方まとめ

- Googleアカウントにアクセスする
- 好みのgmailアドレスを作成する
- 必要事項を入力する
- 利用規約に同意する
- Googleアカウントにログインする
このページでは、Googleアカウント(gmail)の作成する方法を解説しました。
Googleアカウントを初めて作成する人や、作成手順をもう一度確認したい人の参考になれば幸いです。
アカウントは複数作成することもできるので、用途別に作っておくと便利かもしれません。
▼ハピタス会員登録はこちらからどうぞ▼







